こんにちわ!ゲーミング属のYです。
今回のネタは、最近買い替えたキャプチャーボード「GV-4K60/PCIE」の紹介話になります。
今までは、USB接続のキャプチャーボードでしたが、今回は「PCI Express」というデスクトップパソコンの基板内に、グラボのように刺す形式となっております。
実際にPC組んで、使用感について書いていきます。
今まで4万円位だったけど、今では2万円程で買えますヨ。
PCに組んでみた

小学校の家庭科辺りで見たこと有るパッケージから取り出し、箱中にはグラボと比べると小ぶりな本製品と説明書があります。
中にある茶色の緩衝材は、柔らかめなので取り扱いに注意しましょう。

手持ちのデスクトップPCに付ける際は、基板内にあるPCI Express (x4以上)と、スロットのロック解除、PCケースの空いてる箇所を確認しつつ、PCI Expressに差し込みます。(レトロハードのカセット感覚)

差し込んだら、PCI Expressスロットのロックで固定させ、PCケース側はネジで固定させます。キャプチャーにネジは付属していないので、ネジを事前に調達しておくと良いですよ。
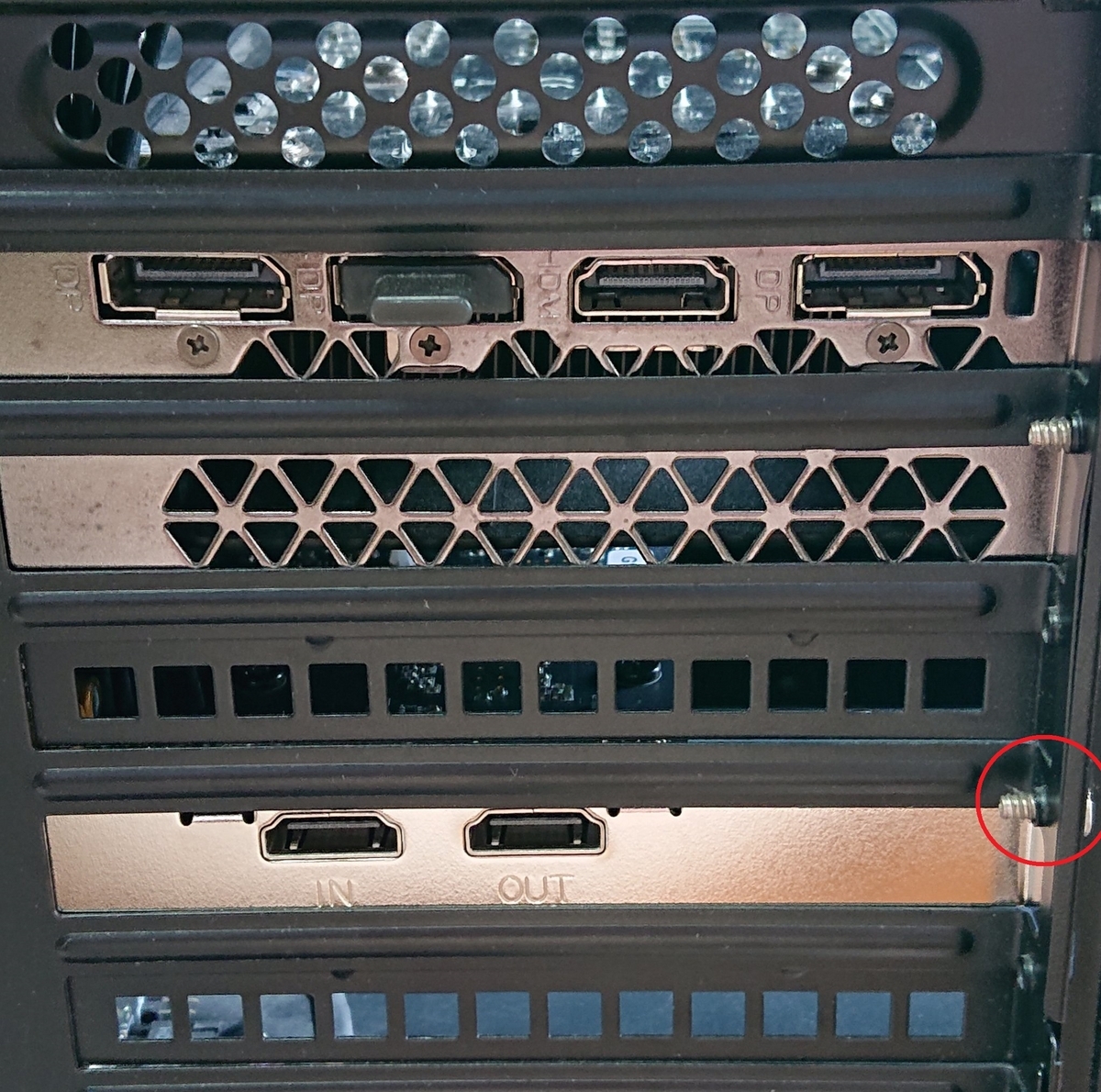
最後にPCを起動して、IOデータの公式サイトから「GV-4K60/PCIE サポートソフト」をダウンロードします。
手順通りにインストールが終わりましたら、IOデータ製のキャプチャーソフトか、
OBSを起動して、映像キャプチャーデバイス→デバイス「GV-4K60_PCIE,Video 01 Capture」にして、音声デバイス「GV-4K60_PCIE,Audio 01 Capture」に設定を変更します。
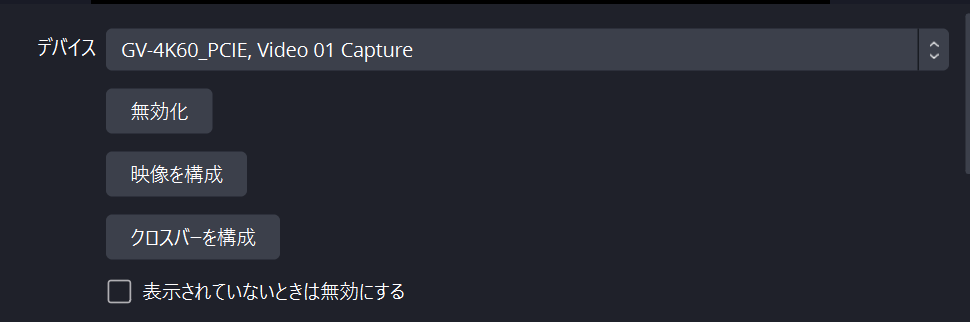
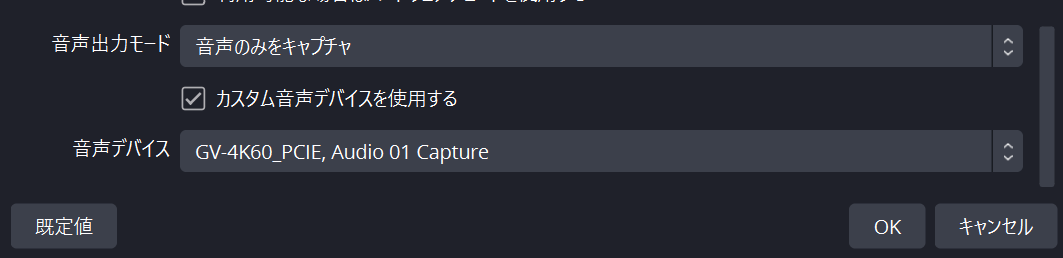
あと、1.5mのHDMIが1本付属しておりますが、
低遅延化を図るなら、1mのHDMIをIN・OUT用に2本買っておくと良いと思います。
僕は、バッファロー製の4K120FPS対応しているHDMIを使っております。
実際に使用してみた
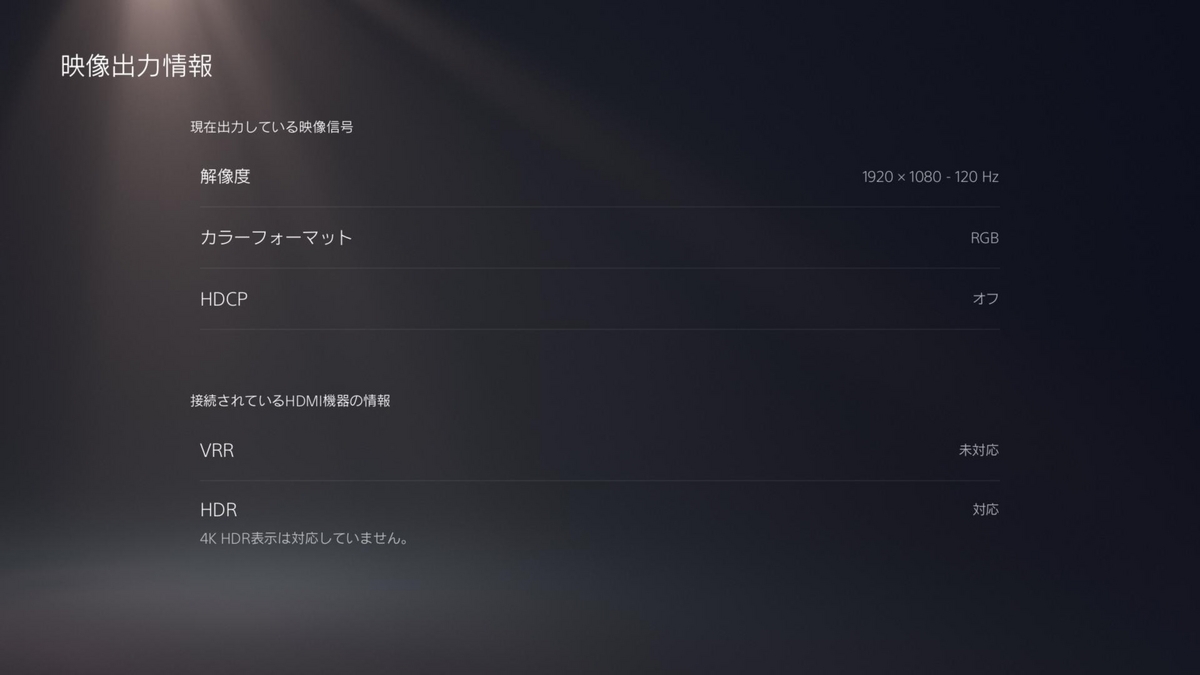
PS5に接続して使用してみると、120FPSで動くゲームとモニターがあれば、映像出力情報がこのようになっております。
また、ゲーム機→キャプチャーボード→OBS等の録画・配信アプリからでもゲーム機内の画面が見れるようになっており、4Kモニターが無くても録画等が可能です。
録画・配信アプリからの画面は、USB接続と比べると画面と操作の遅延が少なめですが、格闘ゲーム・FPS等の対戦物よりもRPG・シミュレーション物の1人用ゲームを動かすのが良いと思います。
配信・動画サイトにアップする際は、4K対応があるけど120FPSについては大半が未対応なので、PCアプリ設定で60FPSに落として配信するのが良いです。
後々に、120FPS以上が対応してくれると良いなーっと思います。(回線の負荷がデカくなるが)
USB接続と比べると気軽さは無いけど、マシンパワーによる低遅延化やPC内での使いやすさがあって、個人的には良いものです。
※販売先と価格に注意して買いましょう。